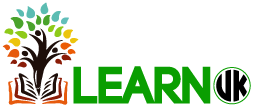How to Compress Educational Videos and Save Space with Movavi Video Converter
Many people like to store educational videos on their computers so that they can conveniently watch them and learn something in their free time. Videos can easily occupy a lot of disk spaces if you don’t compress them. Storing large size videos that are not yet compressed will cause your computer to have very few free disk spaces available. This can result in the slow performance of your computer, for example, applications constantly getting hanged and you have to keep resetting your computer.
To compress video is to convert it into another video format that takes up much lesser space. Movavi Video Converter allows you to batch convert large size videos in just a few minutes. If you want to batch convert a lot of video files, you must click the Watch Folder button on top and select the folder that contain the video files. You can click the Add Media button if you want to add individual video file into the software.
If you are not sure whether you load the correct video, you can preview it by clicking the play button. It shows all the necessary information about the videos that you have opened such as original file type, original file size, codec, and conversion quality. Clicking the Edit button will launch a full featured video editor where you can edit the video. If you have several videos that you want to convert into the same format, you can load them all into Movavi Video Converter software so that they can be converted at the same time.
Below, you will see several tabs such as video, devices, audio and images. You should select the Video tab and choose a compressed video format like MP4. If you have already set up a folder where the converted video is to be saved, make sure you configure it by clicking on the folder button at the bottom. If you don’t define the destination path, the video that has been converted will be saved in the Movavi Library folder.
To share the video online, you can select upload drop down menu and specify the online services where you want to share the video. If you click on the file size, a dialog box with a file size slider will appear. You can drag the file size slider to adjust the quality of the video. If you drag the file size slider to the left, the file size will be smaller but the video will also be poorer quality. The output file size stated for each video file you load is only an estimate.
You will only find out the actual size of the output video after it has been converted. To start the conversion process, you can click the Convert button. It usually takes just a few minutes for the videos to be converted. While the videos is being converted, you can go to do other things. When the video conversion is complete, the destination folder will automatically pop up and you can check each of the video yourself b playing back on your video on a media player.